Challenge Tablet Next root化
node.jsの記事、忙しくてなかなか書けません...
すみません。
いつかまとめて書きます。
さて、Challenge Tablet Nextをroot化する方法をハイクで聞かれたので書きます。
注意
root化は手順を間違えると、最悪文鎮になる可能性があります。
中途半端な状態で文鎮になると、修理、交換が受けられなくなることがあります。
ここに書かれていることは自己責任で実行してください。
(目的がない場合はやらない方がいいです)
ここでは、Windowsでのroot化の方法を紹介します。
1.Android SDKをインストールする
まずは、Android SDKをインストールします。
インストール方法は、
1.ここからAndroid SDKをダウンロードします。
2.「Download Eclipse ADT」と書かれているところをクリックします。
3.テキストエリアに書いてある内容をよく読み、
「I have read and agree with the above terms and conditions」にチェックを入れてください。
4.32-bitか64-bitを選択し、「Download Eclipse ADT with the Android SDK for Windows」をクリックしてください。
5.解凍したら、フォルダーの名前を「android-sdk」に名前を変えてください。
6.このフォルダーをCドライブの直下に置いてください。(コンピューターを開いて、Cドライブをクリックしたら出てくる所)
2.JDKをインストールする
次に、JDK(Java SE Development Kit)をインストールします。
1.ここからJDKをダウンロードします。
2.一番上にあるところの「Accept License Agreement」をクリックしてください。
3.その後、32ビットなら「windows x86」、64ビットなら「windows x64」の横にあるリンクをクリックしてください。
4.ダウンロードしたら、ファイルを実行して、画面の通りにインストールを進めてください。
(ここが自力でできないと、root化はかなり厳しいです)
これで、JDKのインストールが終わりました。
3.必要なファイル群をインストールする
1.Cドライブの直下に置いた、「android-sdk」の中にある「SDK Manager.exe」を実行します。
(起動に少し時間が掛かります)
2.「Tools」の中にある、「Android SDK Tools」と「Android SDK Platform-tools」にチェックを入れます。
(画像はインストール後の画像です)
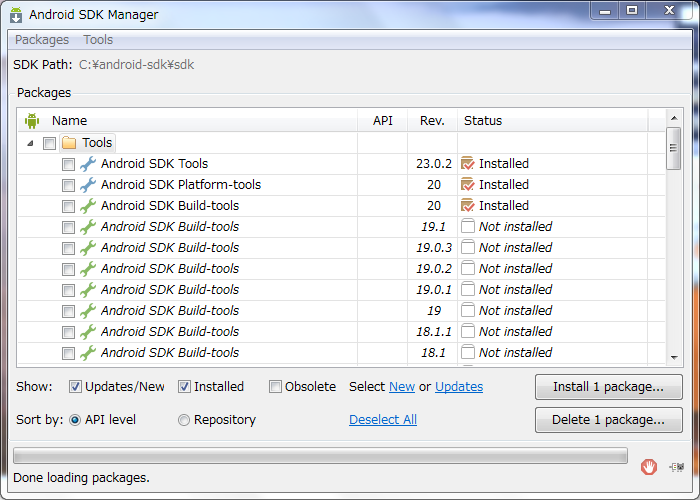
3.「Install * package...」をクリックします。(*には数字が入ります)
4.インストールが終わったら、閉じるボタンをクリックして閉じてください。
4.パスを通す
1.デスクトップのコンピューターを右クリックして、「プロパティ」をクリックします。
そうすると、こんな画面が出ます。

2.「詳細設定」をクリックします。
3.「環境変数」をクリックします。
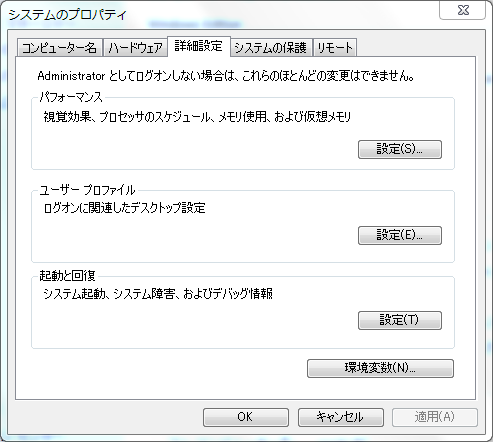
4.「システム環境変数」の「Path」を選択して、編集をクリックします。

5.「C:\android-sdk\sdk\platform-tools;C:\android-sdk\sdk\tools;」を後ろに追加してください。

6.「OK」をクリックします。
7.もう一回「OK」をクリックします。
8.また、「OK」をクリックします。
9.システムのプロパティを閉じます。
5.ドライバを書き換える
1.「android-sdk」の中にある「sdk」を開きます。
2.「sdk」の中にある「extras」を開きます。
3.「google」を開きます。
4.「usb_driver」を開きます。
5.「android_winusb.inf」というファイルをこれに置き換えてください。
6.タブレット側の設定で、USBデバッグを有効にします。
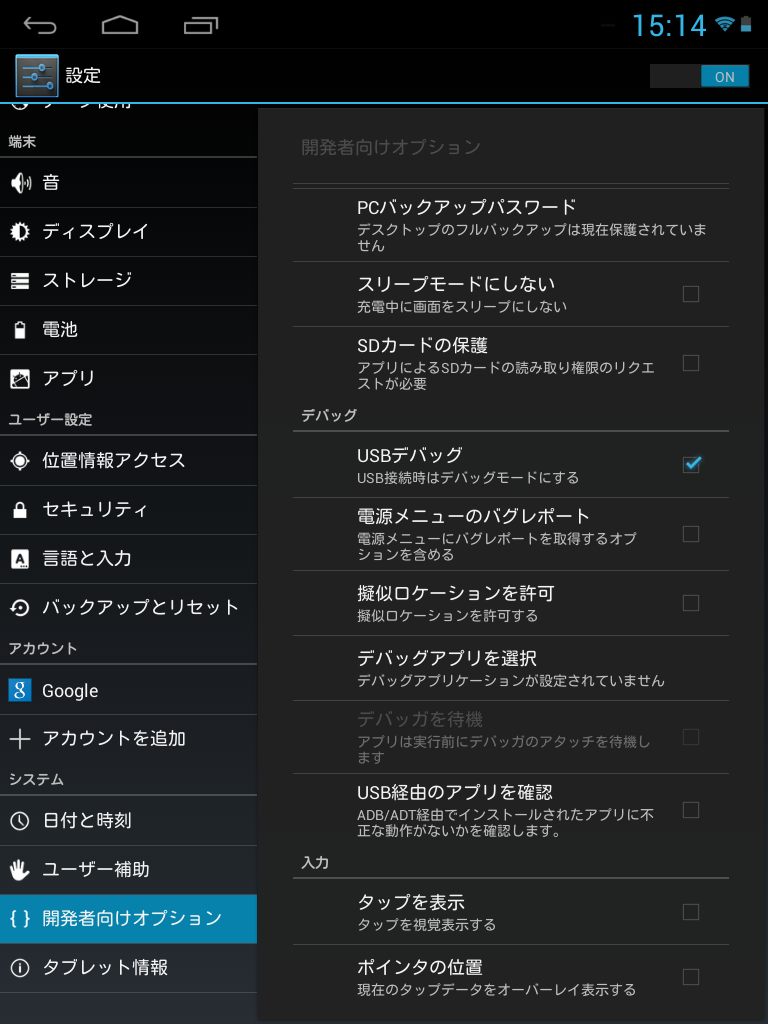
(開発者向けオプションがない場合は、「タブレット情報」の「ビルド番号」を7回タップすることで出てきます。)
7.タブレットをPCに繋げます。
8.デバイスマネージャーを開き、タブレットのデバイスを探します。
(他のデバイスか、ユニバーサル シリアルバス コントローラーあたりにあると思います)
9.見つけたら右クリックして、「プロパティ」をクリックします。
10.「詳細」タブを開きます。
11.スクロールメニューを開いて、「ハードウェアID」をクリックします。
12.すると、下の画面が出てきます。

13.さっき置き換えたinfファイルを開きます。
14.「4E42」となっているところをさっきの画面のPID_の右に出ていた文字に書き換えます。
(二箇所とも書き換えてください)
15.上書き保存して閉じます。
6.ドライバーをインストールする
1.デバイスマネージャーを開きます。
2.タブレットの所を右クリックして、「ドライバー ソフトウェアの更新」をクリックします。
3.「コンピューターを参照してドライバーソフトウェアを検索します」をクリックします。
4.「コンピューター上のデバイスドライバーの一覧から検索します」をクリックします。
5.「ディスク使用をクリックします。
6.「参照」をクリックして、「android_winusb.inf」を選択します。
7.「Android Composite ADB Interface」を選択して、「次へ」をクリックします。
8.「ドライバーの更新警告」が出た場合は「はい」をクリックします。
9.完了したら、「閉じる」をクリックします。
7.「adb_usb.ini」を作成し、書き換える
1.コマンドプロンプトを開き、
android update adb
と入力します。
2.ユーザーフォルダー(自分のユーザー名)にある「.android」を開きます。
3.「adb_usb.ini」をワードパッドで開きます。
4.改行して、「0x18d1」と入力します。
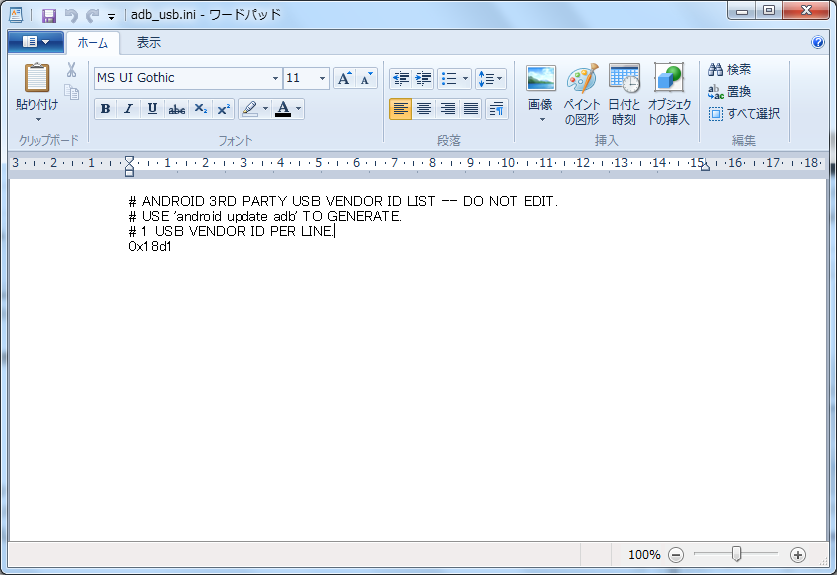
5.保存して閉じます。
8.タブレットが認識されているか確認する
1.一旦PCからタブレットを外して、もう一回PCに繋げます。
2.コマンドプロンプトを開き、
adb devices
と入力します。
うまく認識された場合はこんな感じになります。
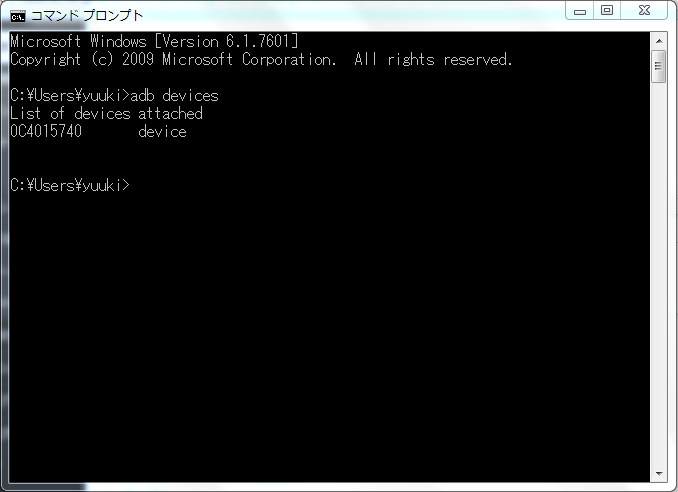
認識されなかった場合は、ドライバーの書き換えからやり直してください。
9.バックアップを取る
もしもに備えてバックアップを取ります。
1.コマンドプロンプトで
adb backup -apk -shared -all
と入力します。
2.タブレット側で確認が出るので、パスワードを入力して「データをバックアップ」をタップします。
3.完了したら、次の手順に進みます。タブレットはPCに繋いだままにしておいてください。
10.root化する
さて、いよいよroot化の作業に入っていきます。
1.ここから、rootkitをダウンロードします。
(ダウンロードリンクは赤字付近にあります)
2.ダウンロードが完了したら、フォルダーを開き、「RunMe.bat」を実行します。
3.「2」と入力します。
4.タブレットが再起動します。
5.root化が成功したら、アプリドロワーに「SuperSU」が追加されているはずです。
上手く行かなかった場合はもう一度やり直してください。
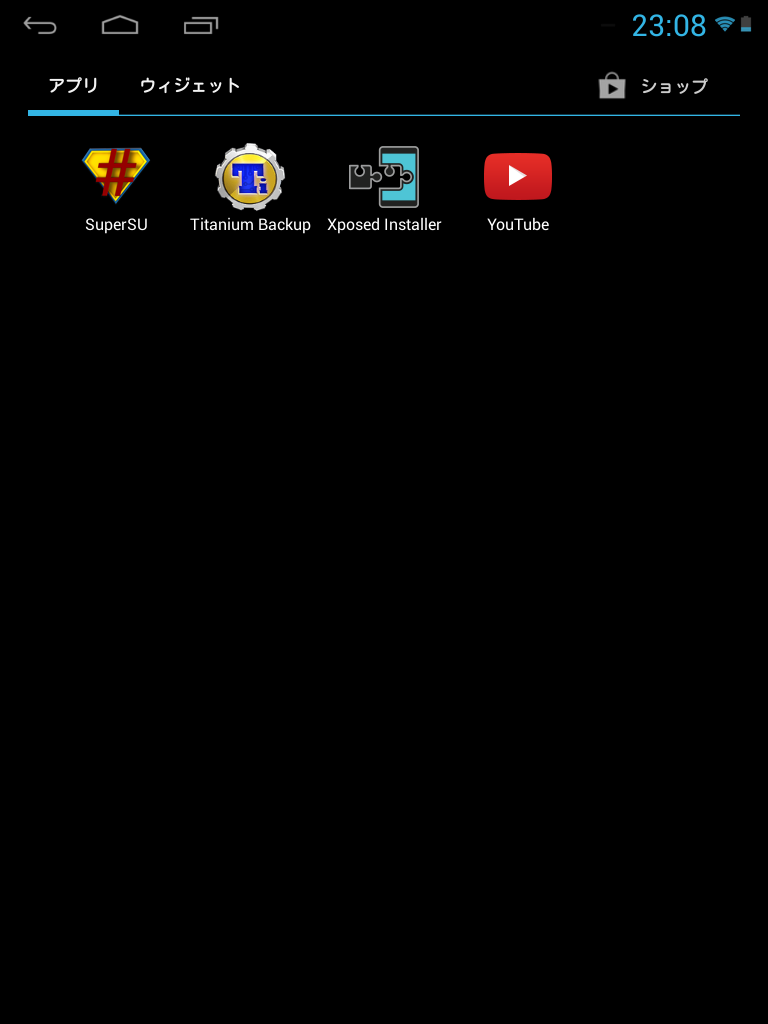
これで、root化が完了しました。
root化しないと使えないアプリは、扱い方を間違えると文鎮になってしまうので十分気をつけてください。